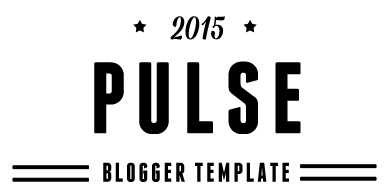Descrição: Neste tutorial veremos como criar o efeito de ondulação criado por algo que caiu na água, um efeito de resultado muito bonito e que utiliza alguns filtros e ajustes simples.

01. Pressione Ctrl+O e abra uma foto qualquer, no caso deste tutorial usaremos a foto abaixo.

02. Pressione a letra M do teclado para selecionar a Elliptical Marquee Tool.

03. Crie uma seleção como na foto abaixo.

04. Crie Ctrl+J duas vezes para criar duas cópias da layer.

05. Retire a visibilidade da layer clicando no ícone do olho ao lado da layer.

06. Clique na layer abaixo.

07. Com a tecla Ctrl pressionada clique sobre a miniatura da layer para ativar a seleção.

08. Sua imagem ficará como a da foto abaixo.

09. Agora vá em Filter> Distort> ZigZag.

10. Escolha a opção abaixo.

11. E defina os valores abaixo antes de pressionar Ok.

12. Sua imagem ficará como a da foto abaixo.

13. Clique na layer superior e habilite novamente a visibilidade clicando no espaço em frente a layer.

14. Pressione Ctrl+Alt+F para abrir novamente o filtro ZigZag, defina os valores abaixo e pressione Ok.

15. Sua imagem ficará como a da foto abaixo.

16. Vá em Select> Transform Selection.

17. Com as teclas Alt+Shift pressionadas clique e arraste como na imagem para redimensionar a imagem proporcionalmente, diminua o efeito como na foto abaixo e pressione Enter para finalizar a transformação.

18. Vá em Select> Inverse ou pressione Ctrl+Shift+I para inverter a seleção, pressione Delete para deletar a área selecionada.

19. Pressione Ctrl+D para desabilitar a seleção.

20. Clique na layer superior e vá em Layer> Merge Down ou pressione Ctrl+E para mesclar a layer superior com a layer que estiver abaixo.

21. Sua paleta de layers deverá ficar como a da foto abaixo.

22. Agora vá em Filter> Blur> Gaussian Blur.

23. Defina os valores abaixo e pressione Ok.

24. Sua imagem deverá ficar como a da foto abaixo.

25. Repita o procedimento para adicionar mais efeitos e no final sua imagem deverá ficar como a da foto abaixo.